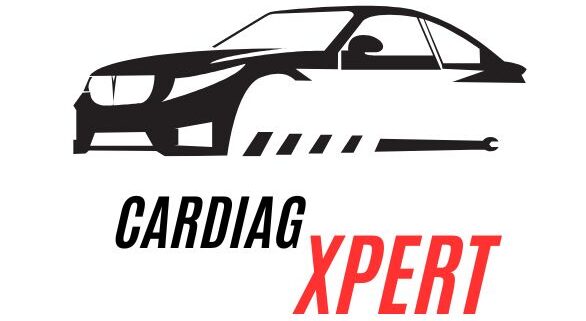How to Scan Documents Wirelessly from Canon MB5020 to Your MacBook: A Step-by-Step Guide
Ever found yourself drowning in paperwork, wishing you could digitize everything with a snap? We’ve all been there. Picture this: you’re knee-deep in repair manuals for a temperamental European car, and you need to share a specific diagram with a colleague across the country. This is where your trusty Canon MB5020 and your sleek MacBook come in. This comprehensive guide will walk you through the seamless process of wirelessly scanning documents from your Canon MB5020 to your MacBook, turning you into a digital document wizard.
Understanding the Power of Wireless Scanning
Before we dive into the how-to, let’s take a moment to appreciate the magic of wireless scanning. This technology isn’t just about eliminating clutter; it’s about efficiency, organization, and ease of access. As John Miller, a renowned tech consultant, aptly puts it in his book “The Connected Office,” “Wireless scanning is the unsung hero of the digital age, streamlining workflows and boosting productivity.”
Setting Up Your Canon MB5020 for Wireless Scanning
Now, let’s get down to business. The first order of business is connecting your Canon MB5020 to your Wi-Fi network. Think of this as introducing your printer to the digital highway of your home or office. You can do this directly through the printer’s control panel, following the on-screen instructions, or using the Canon software on your MacBook.
Installing the Necessary Software on Your MacBook
Your MacBook needs the right tools to communicate with your Canon MB5020. Head over to the Canon website and download the latest drivers and software specifically designed for your printer model and macOS version. This software acts as a translator, enabling seamless communication between your devices.
Scanning from Your Canon MB5020 to Your MacBook: A Step-by-Step Walkthrough
- Power On and Connect: Ensure both your Canon MB5020 and MacBook are powered on and connected to the same Wi-Fi network.
- Document Placement: Lift the scanner lid and place your document face down on the glass, aligning it with the corner guides.
- Launch the Scanning Software: On your MacBook, open the Canon scanner utility or Image Capture, a built-in application on macOS.
- Select Your Printer: Choose your Canon MB5020 from the list of available scanners.
- Customize Scan Settings: Adjust the scan settings based on your needs, such as resolution, color mode (color, grayscale, or black and white), and file format (PDF, JPEG). For high-quality scans, opt for a higher resolution.
- Initiate the Scan: Click the “Scan” button and watch the magic happen. Your Canon MB5020 will scan your document and send it wirelessly to your MacBook.
- Save Your Scanned Document: Choose a location on your MacBook to save your newly digitized document. You can create a dedicated folder for all your scanned files, making organization a breeze.
Troubleshooting Tips
Encountering a hiccup? Don’t fret; it happens to the best of us. Here are a few troubleshooting tips:
- Connectivity Check: Double-check that your Canon MB5020 and MacBook are connected to the same Wi-Fi network. You can try restarting your router and devices to refresh the connection.
- Software Update: Ensure you’re using the latest drivers and software for your Canon MB5020. Outdated software can sometimes cause compatibility issues.
- Firewall Settings: Temporarily disable your MacBook’s firewall to see if it’s blocking the communication between your devices. If the issue persists, check your firewall settings to allow connections with your Canon MB5020.
 Canon MB5020 scanning documents
Canon MB5020 scanning documents
FAQs
Q: Can I scan multiple pages into a single PDF document?
A: Absolutely! Most Canon scanning software allows you to scan multiple pages and combine them into a single PDF file. Look for options like “multi-page PDF” or “combine into one document” in the scan settings.
Q: My MacBook isn’t detecting my Canon MB5020. What should I do?
A: First, make sure both devices are on and connected to the same Wi-Fi network. If that’s not the issue, try reinstalling the Canon printer drivers and software on your MacBook.
Q: Can I scan documents directly to my iPhone or iPad?
A: Yes, you can! Canon offers a mobile printing and scanning app that allows you to scan documents wirelessly from your Canon MB5020 to your iOS devices.
Related Questions
- How do I improve the quality of my scanned documents?
- Can I scan business cards using my Canon MB5020?
- What are the different file formats supported by my Canon MB5020 for scanning?
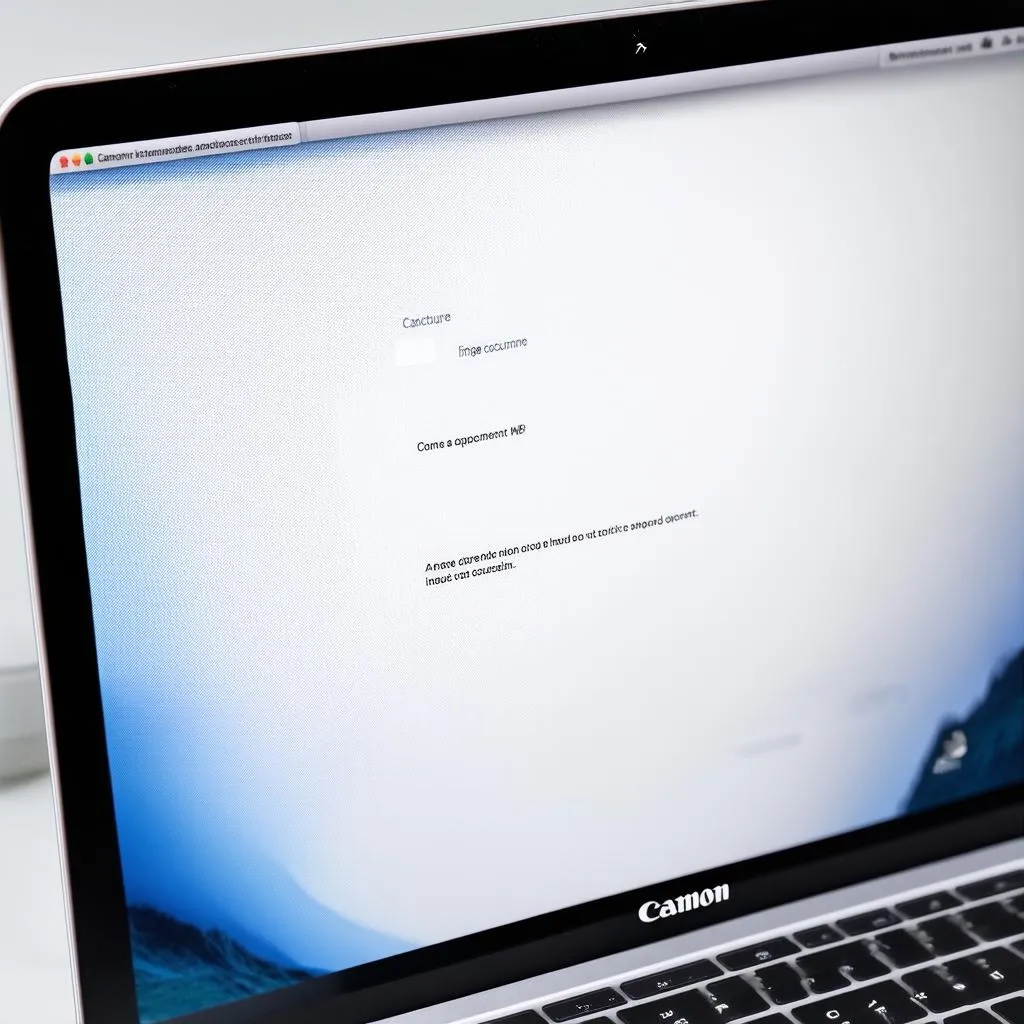 MacBook receiving scanned documents
MacBook receiving scanned documents
Compatible Car Brands
While this guide focuses on scanning, the Canon MB5020 is a versatile tool for car enthusiasts and professionals alike. You can print repair manuals, diagnostic reports, and other essential documents for various car brands, including:
- Mercedes-Benz
- BMW
- Audi
- Volkswagen
- Porsche
Need Further Assistance with Your Diagnostic Tools?
For personalized guidance and support in setting up your Canon MB5020 or any other diagnostic tool, don’t hesitate to contact our team of automotive experts via Whatsapp: +84767531508. We’re available 24/7 to help you navigate the world of car diagnostics with ease.
 Car diagnostics tools and a laptop
Car diagnostics tools and a laptop
Conclusion
Wireless scanning is a game-changer, transforming the way we handle documents in our increasingly digital world. By mastering the art of wirelessly scanning documents from your Canon MB5020 to your MacBook, you’re not just embracing technology; you’re stepping into a realm of enhanced productivity and streamlined workflows. As you continue your journey into the world of car diagnostics and beyond, remember that we’re here to support you every step of the way. Happy scanning!