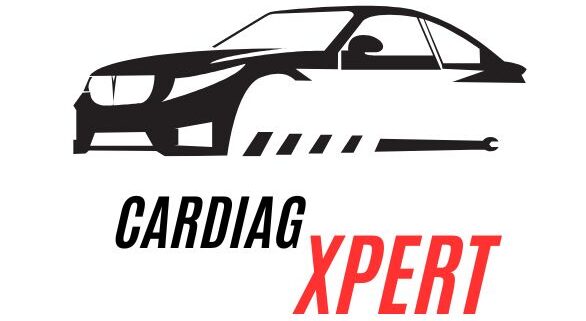USB Driver Installation Instructions for VCDS and Windows 7: A Step-by-Step Guide
Have you ever felt lost in a maze of wires and software? We’ve all been there, trying to connect our diagnostic tool to our car, only to be greeted by an error message about missing drivers. It’s frustrating, especially when you’re eager to diagnose and fix those pesky car issues. But fear not, fellow car enthusiasts! This guide will walk you through the steps of installing the USB drivers for VCDS on your trusty Windows 7 system.
Understanding the Importance of Drivers
Think of drivers as the bridge connecting your car’s diagnostic tool, like the VCDS, to your computer. Just like a bridge needs to be sturdy and reliable to carry traffic, drivers need to be installed correctly to ensure smooth communication between your device and computer. Without them, your VCDS will be like a car stranded on a deserted highway, unable to interact with the outside world.
The Installation Process
Step 1: Download the Correct Drivers
The first step is to get the right drivers for your VCDS and Windows 7 system. You can usually find them on the Ross-Tech website or other trusted sources.
Step 2: Disconnect Your VCDS
It’s important to disconnect your VCDS from your computer before installing the drivers. This helps prevent any conflicts or errors during the installation process.
Step 3: Run the Installer File
Locate the downloaded installer file, usually a .exe file, and double-click it. Follow the onscreen prompts to begin the installation process.
Step 4: Select the Correct Installation Location
The installer will ask you to choose the location where you want to install the drivers. Stick with the default location unless you have a specific reason to change it.
Step 5: Restart Your Computer
Once the installation is complete, you’ll need to restart your computer for the changes to take effect.
Step 6: Connect Your VCDS
Now, connect your VCDS to your computer. Windows should automatically recognize the device and install the drivers.
Troubleshooting
Sometimes, the installation process might not go as smoothly as planned. If you encounter any issues, here are some common troubleshooting tips:
1. Check Your Device Manager: Open Device Manager (right-click on the “My Computer” icon and select “Manage,” then choose “Device Manager”) and look for any errors or question marks next to your VCDS device.
2. Uninstall and Reinstall Drivers: If you see errors, try uninstalling the drivers and then reinstalling them.
3. Update Your Operating System: Sometimes, outdated operating systems can cause driver compatibility issues. Ensure your Windows 7 system is up to date.
4. Check for Compatibility: Make sure your VCDS is compatible with your Windows 7 system. Some older versions might not be compatible.
5. Consult Ross-Tech: If you’re still having trouble, don’t hesitate to contact Ross-Tech support for assistance. They have a wealth of knowledge about VCDS and can guide you through the process.
FAQs
Q: What if I don’t see the VCDS in Device Manager after installation?
A: This could be a sign that the drivers haven’t installed correctly. Try reinstalling the drivers or checking for compatibility issues.
Q: Are there any specific USB drivers for different VCDS versions?
A: Yes, different versions of VCDS might require specific drivers. Check the Ross-Tech website or documentation for your VCDS model.
Q: Can I install VCDS drivers on other operating systems like Windows 10?
A: Yes, but the installation process might differ. You can find instructions for different operating systems on the Ross-Tech website.
Q: Is there any “secret” tip for smoother driver installation?
A: Some experts recommend disabling antivirus software temporarily during driver installation. However, it’s important to exercise caution and follow proper security measures.
Conclusion
Installing USB drivers for VCDS on Windows 7 doesn’t have to be a daunting task. With these step-by-step instructions and helpful troubleshooting tips, you’ll be well on your way to using your VCDS and diagnosing your car like a pro. Remember, patience is key, and if you encounter any roadblocks, don’t hesitate to consult experts or online resources.
Want to learn more about VCDS or diagnostics tools?
- Explore our in-depth guide on VCDS USB Drivers
- Discover how to troubleshoot the “Interface Not Found” error in Windows 10
Need help with your car?
Contact us on Whatsapp: +84767531508 for 24/7 support.
Don’t forget to leave a comment below and share your experiences with installing VCDS drivers!
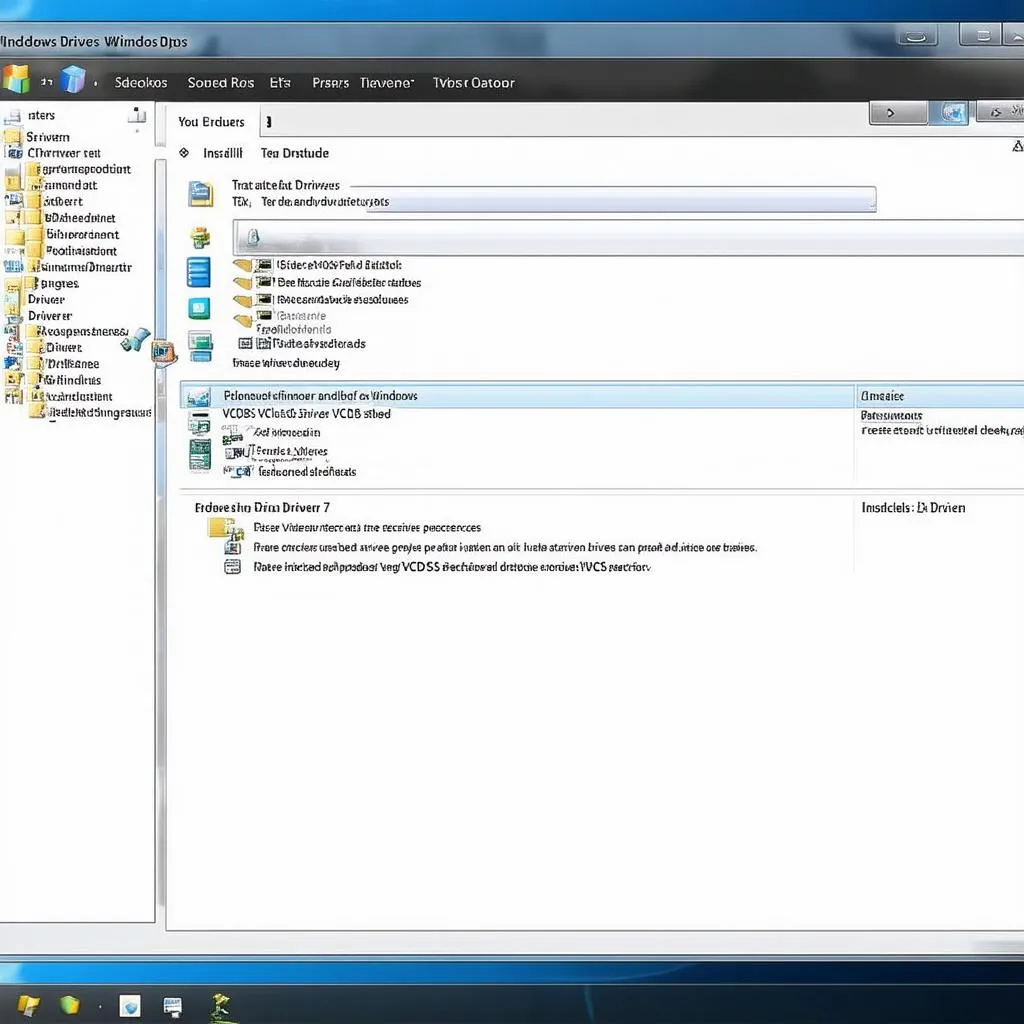 VCDS Driver Installation Guide
VCDS Driver Installation Guide
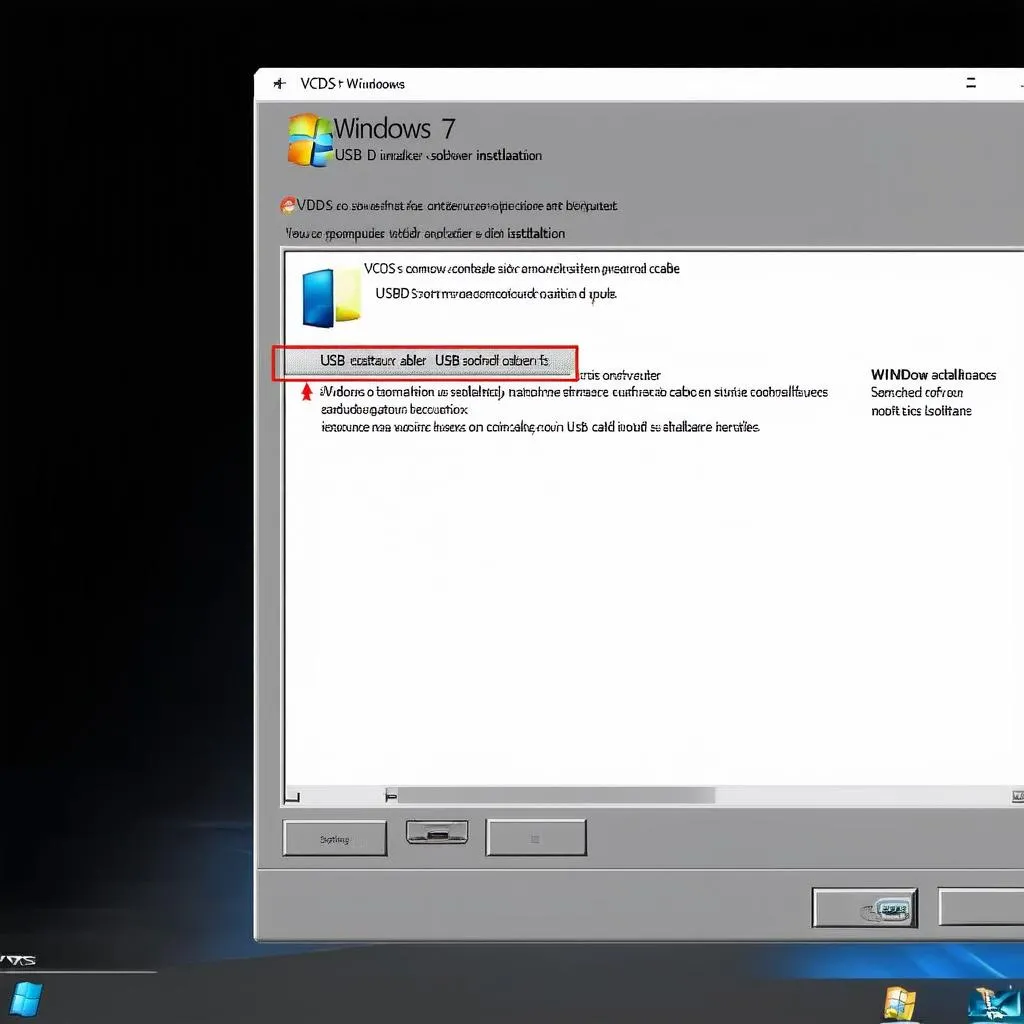 Connecting VCDS to Windows 7
Connecting VCDS to Windows 7
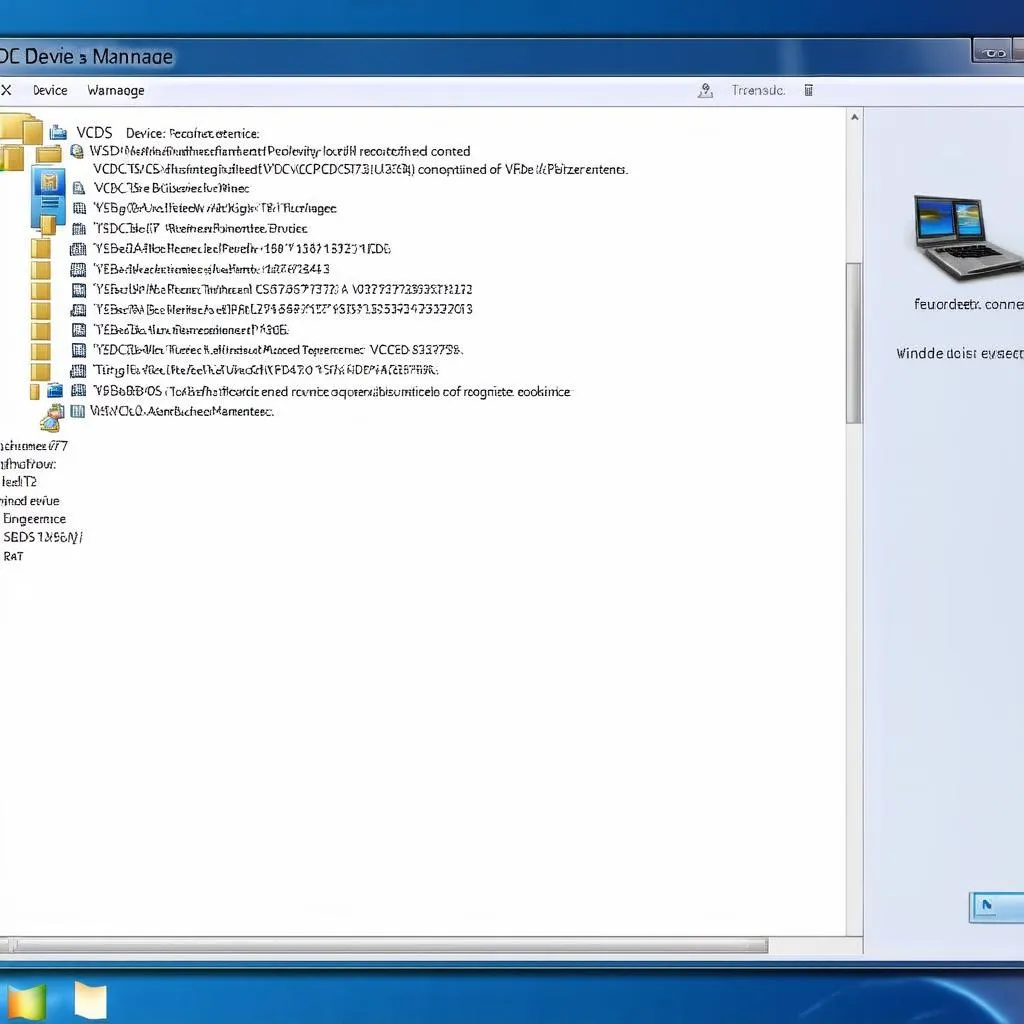 VCDS Device Manager
VCDS Device Manager